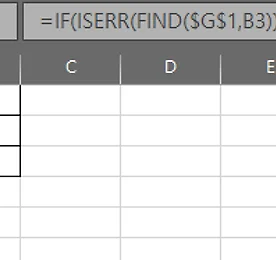 [Excel] 특정 문자열이 들어있을까? Find / Search
엑셀에서, 내가 가진 데이터가 특정 문자를 가지고 있는지 확인해야 할 때가 있다.그럴 때엔 find / search 를 쓰면 된다. find(찾는 값, 찾는 텍스트)search(찾는 값, 찾는 텍스트) 두 함수는 매우 유사한데, find 함수는 대소문자를 구별하지만, search 함수는 구별하지 않는다.또한 search 함수에서는 *를 사용할 수 있지만, find 에서는 불가능하다. 이를 이용한 예제를 보자. 구입한 과일에 사과 혹은 배가 있는지를 확인하고자 한다.find 나 search 함수가, 해당 텍스트를 찾지 못했을 경우, #value 의 오류를 내기 때문에,if 문을 써서 처리하고, 존재하는 경우 1, 아니면 0으로 표현했다. 원래대로라면 이렇게 해당 문자의 위치를 반환해준다. 애러가 난 모습.
더보기
[Excel] 특정 문자열이 들어있을까? Find / Search
엑셀에서, 내가 가진 데이터가 특정 문자를 가지고 있는지 확인해야 할 때가 있다.그럴 때엔 find / search 를 쓰면 된다. find(찾는 값, 찾는 텍스트)search(찾는 값, 찾는 텍스트) 두 함수는 매우 유사한데, find 함수는 대소문자를 구별하지만, search 함수는 구별하지 않는다.또한 search 함수에서는 *를 사용할 수 있지만, find 에서는 불가능하다. 이를 이용한 예제를 보자. 구입한 과일에 사과 혹은 배가 있는지를 확인하고자 한다.find 나 search 함수가, 해당 텍스트를 찾지 못했을 경우, #value 의 오류를 내기 때문에,if 문을 써서 처리하고, 존재하는 경우 1, 아니면 0으로 표현했다. 원래대로라면 이렇게 해당 문자의 위치를 반환해준다. 애러가 난 모습.
더보기